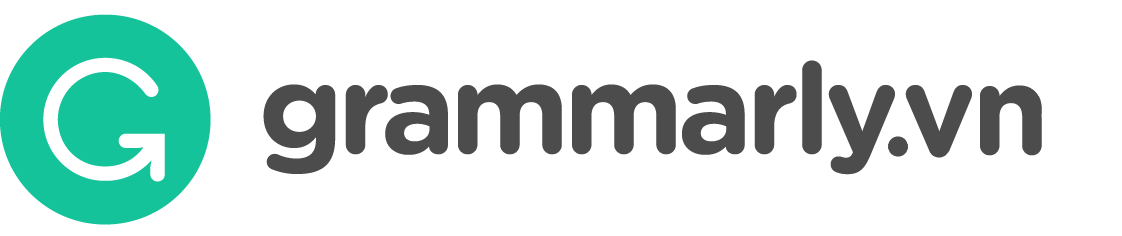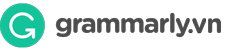Nội dung
Với hàng loạt tính năng hữu ích, Bàn phím Grammarly có thể giúp bạn gõ tiếng Anh dễ dàng hơn trong bất kì ứng dụng nào trên điện thoại của bạn, cho dù bạn đang soạn email, gửi tin nhắn, đăng status lên Facebook,… Trong bài viết này, mình sẽ hướng dẫn các bạn cách tải, cài đặt và dùng Bàn phím Grammarly trên điện thoại chi tiết nhất có thể.
Làm thế nào để cài đặt bàn phím Grammarly lên điện thoại?
Trước khi tải và cài đặt Bàn phím Grammarly cho Android, đảm bào rằng ứng dụng Grammarly tương thích với thiết bị của bạn. Hiện tại, Grammarly hỗ trợ tất cả thiết bị chạy Android phiên bản 5.0 (Lollipop) hoặc mới hơn. Và tất nhiên là máy tính bảng Android cũng được hỗ trợ rồi.
Để bắt đầu quá trình cài đặt, nhấn vào đường link này để mở Google Play Store trên thiết bị của bạn. Sau đó tải ứng dụng Grammarly về máy.
Nếu bạn đã có tài khoản Grammarly, chọn Log in và điền vào thông tin đăng nhập của bạn. Nếu chưa thì hãy tạo tài khoản mới. Sau đó hãy làm theo lời hướng dẫn để cài đặt Bàn phím Grammarly.
Nếu sau khi đã làm theo hướng dẫn mà logo Grammarly chưa xuất hiện ở góc trên bên trái bàn phím, nhưng vào biểu tượng ? trên bàn phím của bạn và chọn Grammarly Keyboard.
Trước khi tải và cài đặt Bàn phím Grammarly cho iOS, đảm bào rằng ứng dụng Grammarly tương thích với thiết bị của bạn. Hiện tại, Grammarly hỗ trợ tất cả thiết bị chạy iOS phiên bản 11.2 hoặc mới hơn.
Nhấn vào đường link này để mở App Store trên thiết bị của bạn.
Sau khi ứng dụng đã tải và cài đặt thành công, nhấn vào Get Started. Nếu bạn đã có tài khoản Grammarly, chọn Log in to existing account và nhập vào thông tin đăng nhập của bạn. Nếu bạn chưa có tài khoản, chọn một phương pháp đăng kí bạn thích để tạo một tài khoản.
Chú ý: Nếu bạn đăng nhập với Google, Apple hoặc Facebook, chương tùy chọn tương ứng để đăng nhập.
Sau đó làm theo các hướng dẫn trên màn hình để cài đặt bàn phím.
Nếu bạn không thấy logo Gramamrly ở góc trên bên trái bàn phím sau khi làm theo hướng dẫn, nhấn vào biểu tượng ?.
Nếu bạn muốn dùng Grammarly trên iPad, hãy đọc bài viết này.
Có gì trong ứng dụng Grammarly?
Ứng dụng Grammarly chính là nơi bạn có thể điều chỉnh các thiết lập cho Bàn phím Grammarly:
- Cá nhân hóa bàn phím
- Quản lí phương ngữ tiếng Anh ưu thích của bạn và từ điển cá nhân (personal dictionary)
- Cung cấp phản hồi của bạn và thông tin liên hệ
- Xem Chính sách Bảo mật và Điều khoản Dịch vụ của Grammarly
Các thiết lập về bàn phím
Bạn có thể cá nhân hóa Bàn phím Grammarly bằng cách mở ứng dụng Grammarly lên và chạm vào Keyboard Settings.

Bạn có thể điều chỉnh các thiết lập ảnh hưởng đến trải nghiệm của bạn ở đây; chẳng hạn đổi phương ngữ tiếng Anh hay quản lí từ điển cá nhân của bạn.
Các thiết lập để tùy biến bàn phím trên iOS
Bàn phím Grammarly cho iOS cung cấp rất nhiều thiết lập để bạn có thể tùy biến bàn phím theo ý của mình.
Để bật / tắt các tùy chọn trong đây, chỉ cần chạm vào nút gạt bên cạnh tùy chọn đó.
Chọn phương ngữ tiếng Anh và chỉnh sửa từ điển cá nhân (Personal Dictionary) trên iOS
Để thay đổi phương ngữ tiếng Anh, hãy mở ứng dụng Grammarly lên và chạm vào Keyboard Settings. Sau đó cuộn xuống và chọn phương ngữ mà bạn thích.
Để chỉnh sửa Từ điển Cá nhân, chạm vào nút Manage Personal Dictionary.
Để thêm từ mới, nhấn vào dấu cộng (+) ở góc trên bên phải màn hình. Sau đó nhập từ vào và nhấn Add.

Để xóa một từ khỏi Từ điển Cá nhân của bạn, tìm từ bạn muốn xóa rồi vuốt sang trái đến khi nút Delete xuất hiện. Sau đó nhấn vào nút Delete để xóa từ đó.

Bạn có thể cá nhân hóa Bàn phím Grammarly bằng cách mở ứng dụng Grammarly lên và chạm vào Keyboard Customization.
Bạn còn có thể điều chỉnh các thiết lập giúp cải thiện trải nghiệm của bạn với bàn phím Grammarly trong Grammarly Settings; bao gồm cả việc chọn phương ngữ tiếng Anh ưu thích và từ điển cá nhân (personal dictionary).
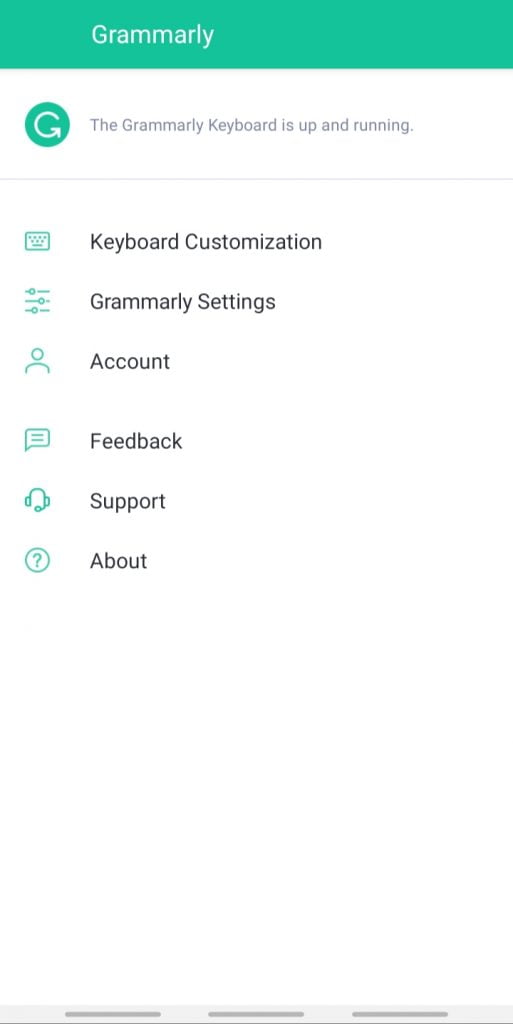
Để bật / tắt các tùy chọn trong Grammarly Settings, chỉ cần nhấn vào nút gạt bên cạnh tùy chọn đó.
Cách chọn phương ngữ tiếng Anh và chỉnh sửa Từ điển Cá nhân (Personal Dictionary) trên Android
Để thay đổi phương ngữ tiếng Anh, hãy mở ứng dụng Grammarly lên và chạm vào Grammarly Settings. Sau đó cuộn xuống, chạm vào Language Preference và chọn một phương ngữ mà bạn thích.
Để chỉnh sửa Từ điển Cá nhân của bạn, nhấn vào nút Manage Personal Dictionary.
Để thêm từ mới, nhấn vào dấu cộng (+) ở góc dưới bên phải màn hình, sau đó nhập từ bạn muốn thêm và nhấn Add.

Để xóa một từ khỏi Từ điển Cá nhân, tìm từ bạn muốn xóa và sau đó vuốt sang trái.

Làm sao để sử dụng giao diện tối (dark mode)?
Để thay đổi giao diện bàn phím, mở ứng dụng Grammarly lên và chạm vào Keyboard Customization. Sau đó chọn giao diện bạn thích dưới mục Appearance:

Bàn phím Grammarly sẽ tự động sử dụng giao diện tối nếu bạn đang bật giao diện tối trên iOS.
Bàn phím cũng sẽ sử dụng giao diện tối nếu bạn dùng Smart Invert (đảo ngược thông minh) trên iPhone.
Cách dùng Bàn phím Grammarly trên điện thoại để chỉnh sửa văn bản
Khi Bàn phím Grammarly đã được cài đặt trên thiết bị của bạn, mở bất kì ứng dụng nào và chạm vào ô nhập liệu bất kì để bàn phím Grammarly xuất hiện. Bạn có thể bắt đầu nhập và Grammarly sẽ tự động đề xuất của gợi ý sửa lỗi.
Trong khi đoạn văn của bạn đang được kiểm tra, biểu tượng Grammarly sẽ chuyển động để biểu thị rằng Grammarly đang kiểm tra văn bản của bạn. Bạn cứ việc gõ tiếp.
Nếu có một lỗi phổ biến hoặc lỗi đánh máy trong văn bản, Grammarly sẽ tự động sửa lỗi và báo cho bạn biết về sự thay đổi đó trong thanh ngang trên bàn phím.
Ngoài ra, Grammarly còn cung cấp các gợi ý mà bạn có thể chấp nhận hoặc bỏ qua. Bạn sẽ thấy số lượng gợi ý của Grammarly bên cạnh logo Grammarly.

Để chấp nhận gợi ý, bạn chỉ cần chạm vào gợi ý đang xuất hiện. Grammarly sẽ tự động sửa lỗi văn bản hiện tại của bạn.
Để hiểu hơn về việc tại sao Grammarly lại đề xuất như vậy, chạm vào logo Grammarly ở góc trên bên trái bàn phím. Nếu có nhiều hơn một gợi ý, vuốt sang trái để đọc thêm về các gợi ý khác.

Nếu bạn muốn bỏ qua một gợi ý, nhấn vào logo Grammarly và nhấn vào biểu tượng thùng rác ở góc dưới bên phải bàn phím.

Cách dùng tính năng từ đồng nghĩa của Grammarly trên điện thoại
Grammarly có thể gợi ý các từ đồng nghĩa cho các từ mà bạn gõ trang văn bản.
Để bật tính năng này, mở ứng dụng Grammarly lên, chạm vào Grammarly Settings rồi chạm vào nút gạt bên cạnh dòng chữ Synonyms.
Để bật tính năng này, mở ứng dụng Grammarly lên, chạm vào Keyboard Settings rồi chạm vào nút gạt bên cạnh dòng chữ Synonyms.
Khi bạn đã bật tính năng này lên, mở bất kì ứng dụng nào và nhập liệu bằng Bàn phím Grammarly. Nếu bạn muốn ứng dụng hiển thị từ đồng nghĩa cho một từ nhất định nào đó, chỉ cần chạm vào từ đó và chọn một từ đồng nghĩa trên thanh ngang trên cùng bàn phím.

Chú ý: Nếu bạn dùng Grammarly trên iPad, hãy đọc bài viết này.
Làm thế nào để tắt tính năng tự động sửa lỗi?
Để tắt tính năng này, mở ứng dụng Grammarly lên. Chọn Grammarly Settings và tắt Auto-Corection.
Để tắt tính năng này, mở ứng dụng Grammarly lên. Chọn Keyboard Settings và tắt Auto-Corection.
Cách vô hiệu hóa Bàn phím Grammarly
Nếu bạn muốn vô hiệu hóa Bàn phím Grammarly, hãy làm theo các bước sau:
- Mở Cài đặt trên điện thoại của bạn
- Vào Ngôn ngữ và bàn phím → Bàn phím → Quản lí bàn phím → Tắt Bàn phím Grammarly.
- Mở Cài đặt trên điện thoại của bạn
- Vào mục Cài đặt chung → Bàn phím → Bàn phím → Chỉnh sửa → Xóa Grammarly.