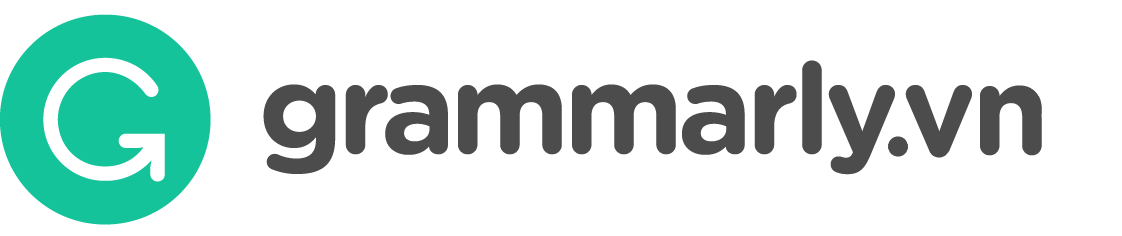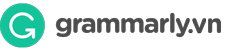Nội dung
Khi cài đặt Grammarly vào Chrome, Safari, Firefox, Edge; bạn có thể sử dụng những tính năng tuyệt vời của Grammarly ở bất cứ đâu trên web, cho dù đó là Facebook, Messenger, Youtube hay Slack,…
Cách cài đặt Grammarly lên Chrome, Safari, Firefox, Edge
Mở trình duyệt Chrome lên rồi vào Cửa hàng Chrome để cài đặt Grammarly extension. Nhấn vào Add to Chrome để tải Grammarly.
Nhấn vào đường link này để mở Mac App Store và cài đặt Grammarly extenstion cho Safari. Nhấn Get → Install để tải Grammarly về. Sau khi tải xong, nhấn Open.
Mở Firefox lên rồi truy cập và trang Firefox Add-on để cài đặt Grammarly extension. Nhấn vào Add to Firefox để tải Grammarly.
Mở Edge lên rồi vào Microsoft Store để tải Grammarly extention. Nhấn vào Get the app để bắt đầu tải Grammarly.
Khi bạn đã thêm Grammary vào Edge, nhấn vào Turn it on để Grammarly có thể hoạt động.

Làm sao để cập nhập Grammarly lên phiên bản mới nhất?
- Nhập chrome://extensions vào thanh tìm kiếm
- Nhấn vào nút Update ở vị trí trên cùng của trang web
- Khởi động lại trình duyệt bằng cách tắt rồi mở lại trình duyệt.
- Nhập about:addons vào thanh tìm kiếm của Firefox
- Ở ô Grammarly for Firefox, nhấn vào dấu 3 chấm và chọn Manage:

- Cuộn xuống dưới cùng của trang và gạt Automatic Updates (tự động cập nhật) sang trạng thái On (bật)
- Khởi động lại trình duyệt bằng cách tắt và mở lại trình duyệt.
Bạn có thể kiểm tra cập nhật bằng cách vào AppStore > Updates. Rồi nhấn vào Update bên cạnh Grammarly for Safari.
Nếu bạn có bất kì vấn đề nào trong việc cập nhật, bạn có thể liên lạc với Gramamrly để được hướng dẫn và giúp đỡ.
Grammarly extension hoạt động như thế nào?
Sau khi đã tải về và cài đặt thành công Grammarly cho Chrome / Safari / Firefox / Edge. Biểu tượng Grammarly sẽ xuất hiện ở thanh công cụ của trình duyệt.

Bạn sẽ nhận những gợi ý sửa lỗi của Grammarly trên rất nhiều website khác nhau.
Kiểm tra văn bản
Sau khi cài đặt thành công, biểu tượng của Grammarly sẽ xuất hiện ở góc dưới bên phải ô nhập liệu.

Chú ý: Grammarly sẽ không phân tích văn bản được nhập trong các ô dữ liệu có chiều cao thấp hơn 38px.
Khi bạn bắt đầu viết, Grammarly sẽ tự động kiểm tra và để ra các gợi ý bằng cách gạch chân các câu từ sai. Nếu bạn chấp nhận gợi ý, di chuột lên đoạn được gạch chân và nhấn vào gợi ý xuất hiện trên màn hình.

Nếu Grammarly gạch chân những câu từ mà bạn chắc chắn rằng bạn đúng, bạn có thể bỏ qua bằng cách nhấn Ignore; hoặc thêm từ đó vào personal dictionary bằng cách nhấn Add to dictionary.
Bạn có thể mở một cửa sổ soạn thảo lớn hơn bằng cách nhấn vào biểu tượng Grammarly ở góc dưới bên phải ô nhập liệu. Ở đây bạn có thể dễ dàng xem lại tất cả các gợi ý của Grammarly và chỉnh sửa văn bản. Khi bạn đóng trình soạn thảo, toàn bộ thay đổi sẽ được thể hiện ở ô nhập liệu.

Nghĩa của từ và các từ đồng nghĩa
Grammarly trên Chrome / Safari / Firefox / Edge còn có rất nhiều tính năng giúp bạn cải thiện kĩ năng viết của mình.
Nếu bạn muốn xem một định nghĩa của một từ nào đó trên bất kì website nào, hãy nhấn đúp chuột vào từ đó:

Khi đang viết, bạn có thể tìm các từ đồng nghĩa bằng cách nhấp đúp chuột vào từ bạn viết:

Tùy chỉnh các thiết lập
Bạn có thể điều chỉnh các thiết lập bằng cách nhấn vào biểu tượng Gramamrly ở trên thanh công cụ của Chrome, Safari, Firefox, Edge:

Bạn có thể:
- Tắt các tính năng của Grammarly trên một website cụ thể nào đó
- Bật / tắt tính năng Definitions and Synonyms (định nghĩa của từ và các từ đồng nghĩa)
- Bật / tắt tính năng Autocorrect (tự động sửa lỗi)
- Thay đổi tùy chọn ngôn ngữ
- Tạo tài liệu mới (New Document) hoặc truy cập vào dashboard của trình soạn thảo Grammarly online.

Bạn có thể:
- Tắt các tính năng của Grammarly trên một website cụ thể nào đó
- Bật / tắt tính năng Definitions and Synonyms (định nghĩa của từ và các từ đồng nghĩa)
- Thay đổi tùy chọn ngôn ngữ
- Tạo tài liệu mới (New Document) hoặc truy cập vào dashboard của trình soạn thảo Grammarly online.

Bạn có thể:
- Tắt các tính năng của Grammarly trên một website cụ thể nào đó
- Bật / tắt tính năng Definitions and Synonyms (định nghĩa của từ và các từ đồng nghĩa)
- Thay đổi tùy chọn ngôn ngữ
- Tạo tài liệu mới (New Document) hoặc truy cập vào dashboard của trình soạn thảo Grammarly online.

Bạn có thể:
- Tắt các tính năng của Grammarly trên một website cụ thể nào đó
- Bật / tắt tính năng Definitions and Synonyms (định nghĩa của từ và các từ đồng nghĩa)
- Thay đổi tùy chọn ngôn ngữ
- Tạo tài liệu mới (New Document) hoặc truy cập vào dashboard của trình soạn thảo Grammarly online.
Grammarly có cung cấp tính năng tự động sửa lỗi không?
Như bạn có thể thấy ở mục trước, tính năng tự động sửa lỗi hiện tại chỉ có trên trình duyệt Chrome.
Bạn có thể bật / tắt tính năng này bằng cách nhấn vào logo của Grammarly trên thanh công cụ của Chrome và gạt công tắc bên cạnh dòng chữ Correct spelling automatically:

Khi Grammarly tự động sửa một từ nào đó, sẽ có một đường chấm màu xám bên dưới từ đó. Để xem Grammarly đã sửa gì, di chuột lên từ mà Grammarly đã tự động sửa:

Tip: Tính năng tự động sửa lỗi còn có mặt trên Grammarly Keyboard cho smartphone chạy iOS và Android.
Cách sử dụng tính năng phát hiện giọng điệu của Grammarly
Phiên bản beta của tính năng phát hiện giọng điệu đã có trên Grammarly extension dành cho Chrome, Safari và Firefox.
Để kiểm trong giọng điệu của bài viết, hãy làm theo các bước sau:
- Kiểm tra lại coi thử bạn đã cài đặt Grammarly cho trình duyệt chưa.
- Mở bất kì website nào mà bạn có thể viết (chẳng hạn Gmail).
- Hãy chắc chắn rằng đoạn văn của bạn đủ dài — tính năng phát hiện giọng điệu cần ít nhất 120 kí tự để có thể hoạt động.
- Nhấn vào biểu tượng cảm xúc xuất hiện ở góc dưới bên phải ô nhập liệu để kiểm tra giọng điệu của văn bản.
Tính năng này, cùng với các gợi ý về tính rõ ràng của văn bản của Grammarly, điều khả dụng trên hầu hết trang web. Nhưng trên các trang web nhất định, các tính năng vừa kề chỉ khả dụng với tài khoản Premium.
Vô hiệu hóa các tính năng của Grammarly ở các ô nhập liệu nhất định
Nếu bạn muốn vô hiệu hóa Grammarly trong ô nhập liệu nào đó, nhấn vào kí hiệu ![]() bên cạnh logo của Grammarly. Bạn sẽ có hai sự lựa chọn là Disable until next visit (vô hiệu hóa đến khi bạn đóng trang web) hoặc Disable forever (vô hiệu hóa mãi mãi):
bên cạnh logo của Grammarly. Bạn sẽ có hai sự lựa chọn là Disable until next visit (vô hiệu hóa đến khi bạn đóng trang web) hoặc Disable forever (vô hiệu hóa mãi mãi):

Vô hiệu hóa các tính năng của Grammarly trên một website nhất định
Nếu bạn muốn vô hiệu hóa Grammarly trên trang web nào đó, hãy làm theo các bước sau:
- Đăng nhập vào tài khoản Grammarly bằng cách nhấn vào logo của Grammarly bên cạnh thanh tìm kiếm. Nhập vào email và mật khẩu tài khoản Grammarly của bạn.
- Đến website bạn muốn vô hiệu hóa Grammarly.
- Nhấn vào logo của Grammarly bên cạnh thanh tìm kiếm và gạt nút bên cạnh dòng chữ Check for writing suggestions sang trạng thái tắt.

Nếu bạn muốn bật Grammarly trở lại cho một website nào đó, làm theo các bước y như trên, và gạt nút bên cạnh dòng chữ Check for writing suggestions sang trạng thái bật.
Cách tắt Grammarly trên các trình duyệt Chrome, Safari, Firefox, Edge
Nếu bạn nghĩ rằng mình sẽ còn sử dụng Grammarly trong tương lai, bạn có thể tạm thời tắt Grammarly thay vì gỡ bỏ nó hoàn toàn. Tắt Grammarly có tác dụng tương tự khi bạn gỡ cài đặt; nhưng nếu bạn muốn dùng Grammarly lại, tất cả những gì bạn cần làm là bật Grammarly lên.
- Nhấn chuột phải và logo của Grammarly trên thanh công cụ
- Chọn Manage Extenstons từ danh sách sổ xuống:

- Để tắt Grammarly, nhấn vào gạt màu lam bên cạnh Grammarly.
- Mở Safari lên
- Nhấn vào Safari tab → Preferences…
- Nhấn chọn Extensions
- Bỏ tick ở ô Enabled để tắt Grammarly
- Khởi động lại trình duyệt của bạn.
- Nhấn chuột phải vào logo của Grammarly trên thanh công cụ
- Nhấn chọn Manage Extension
- Để tắt Grammarly, nhấn vào gạt màu lam bên cạnh Grammarly.
- Nhấn vào dấu ba chấm bên phải thanh công cụ rồi chọn Extensions
- Nhấn chọn Grammarly for Microsoft Edge
- Nhấn vào nút gạt như hình dưới đây để tắt Grammarly

Gỡ cài đặt Grammarly ra khỏi Chrome, Safari, Firefox, Edge
Để gỡ cài đặt Grammarly, nhấn chuột phải vào logo của Grammarly trên thanh công cụ và nhấn chọn Remove from Chrome.
Để gỡ Grammarly ra khỏi Safari, hãy làm theo các bước sau:
- Mở Safari lên
- Nhấn chọn Safari tab → Preferences..
- Chọn Extensions
- Bỏ dấu tick trong ô Enabled để tắt Grammarly
- Sau đó các bạn vào Finder → Applications → Grammarly for Safari
- Nhấn vào Grammarly for Safari và chọn Move to Trash từ danh sách xổ xuống; hoặc bạn có thể kéo Grammarly for Safari vào Thùng rác (Trash).
- Nhập mật khẩu của máy bạn để xác nhận (nếu có)
- Vào trang about:addons rồi chọn Extensions
- Nhấn chọn Grammarly
- Nhấn vào nút Remove
- Nhấn Restart now nếu nó hiện lên. Tất cả công việc hiện tại của bạn sẽ được lưu và khôi phục sau khi trình duyệt khởi động lại.
- Nhấn vào dấu ba chấm trên thanh công cụ rồi chọn Extensions
- Nhấn chọn Grammarly for Microsoft Edge
- Chọn Uninstall.
Nếu bạn muốn dùng Grammarly mà không muốn cài lên trình duyệt Chrome, Safari, Firefox, Edge; bạn có thể dùng trình soạn thảo của Grammarly. Bạn có thể học cách dùng trình soạn thảo của Grammarly tại đây.